 For many Mac users, switching between operating systems is a must. Fortunately, Apple makes installing Windows on your Mac relatively easy. With the built-in Boot Camp software, Apple allows Mac owners to dual-boot with Mac OS X and Windows and switch between the operating systems at will.
For many Mac users, switching between operating systems is a must. Fortunately, Apple makes installing Windows on your Mac relatively easy. With the built-in Boot Camp software, Apple allows Mac owners to dual-boot with Mac OS X and Windows and switch between the operating systems at will.
So, who needs Boot Camp?
Anyone who wants or needs to use Windows applications on a Mac for either work or personal use without buying separate PC. (Note: Another option for users who need to switch between Mac and Windows productivity apps without rebooting is Parallels Desktop 11.)
Related: OWC Reveals Apple Boot Camp Support for SSDs
If you’re looking to add Windows to your Mac workflow, the Rocket Yard has put together a quick guide on how to Install Windows using Boot Camp.
First things first: What you need.
Before you jump in, you’ll want to make sure you have everything you need to boot up Boot Camp. First, you’ll need an Intel-based Mac with at least 30GB of free space on the startup drive, and a Windows installation media or disk image (ISO) containing a 64-bit version of Microsoft Windows 8 or later (Note: Your Mac may support older versions of Windows. And be sure to use a full installation disk rather than an upgrade disk if installing Windows for the first time.) You’ll also need a 16 GB or larger USB flash drive and a USB keyboard and mouse.
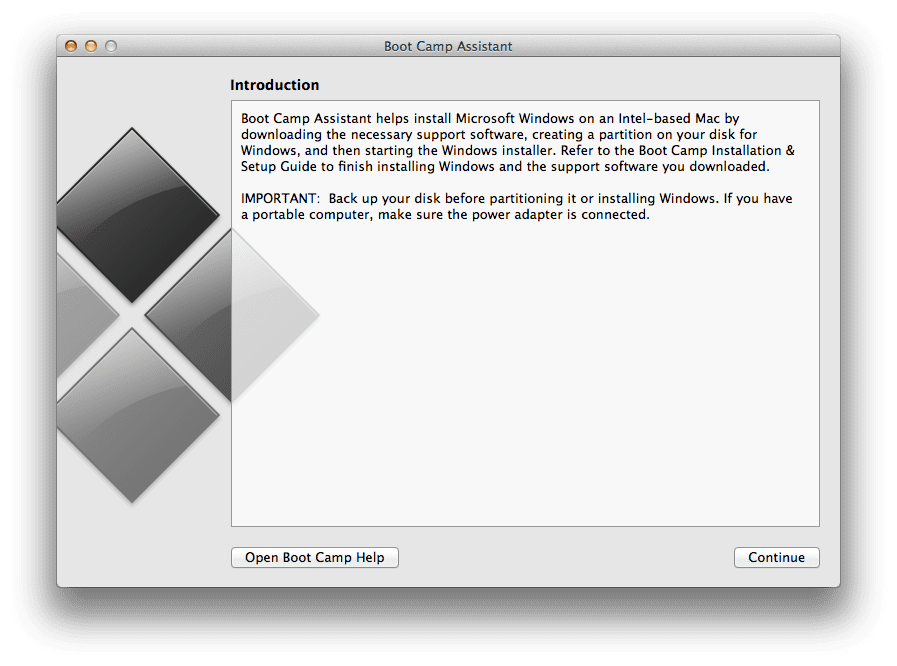 1.) Make sure your OS X version is up to date. If it’s not, then run Software Update. You’ll also want to check for Boot Camp updates from Apple.
1.) Make sure your OS X version is up to date. If it’s not, then run Software Update. You’ll also want to check for Boot Camp updates from Apple.
2.) Check out Apple’s handy chart to see the system requirements to be able to install specific versions of Windows. You may need more hard drive space or memory depending on the version of Windows you are installing. You can use System Information (pictured below) to see what your Mac has installed.
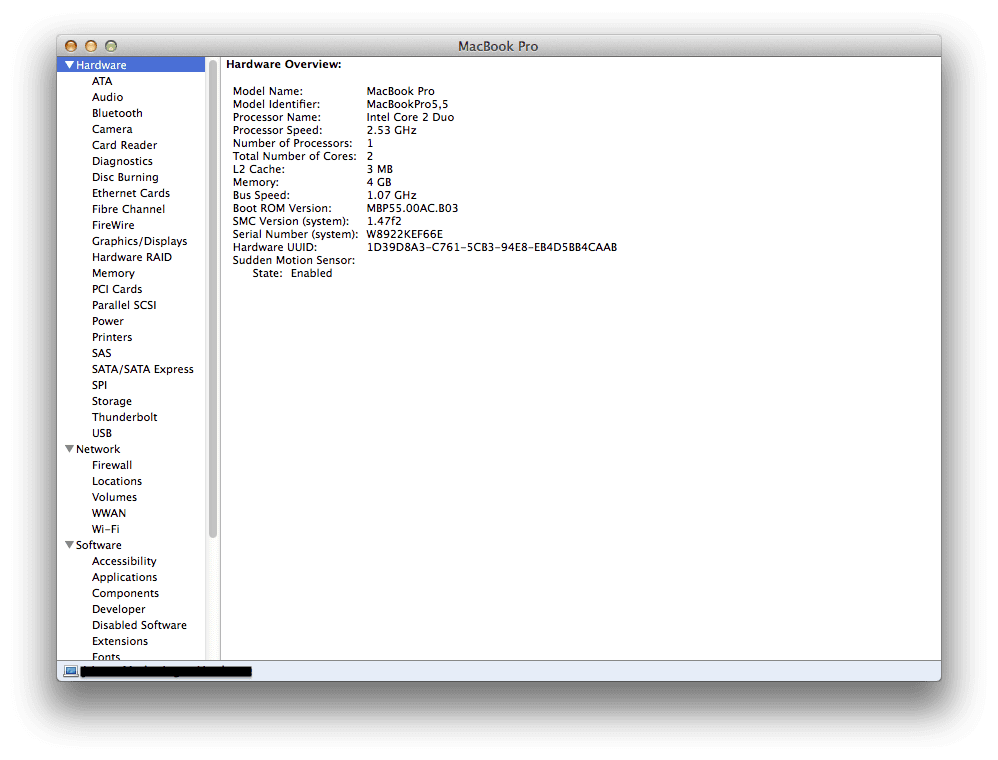 3.) We can’t stress this step enough – back up the data on your Mac. You will want to protect yourself from any unforeseen issues during this process with a backup of all of your important data.
3.) We can’t stress this step enough – back up the data on your Mac. You will want to protect yourself from any unforeseen issues during this process with a backup of all of your important data.
4.) If you bought Windows on a DVD or flash drive, you’ll need to create a disk image of it to work with Boot Camp.
5.) Open Boot Camp Assistant (which will walk you through installation) from the Utilities folder in the Applications folder and follow the onscreen instructions to automatically repartition your startup disk and download related software drivers for Windows. You will then be prompted to connect your USB flash drive.
6.) When you complete the Boot Camp Assistant, your Mac restarts to the Windows installer. When you’re asked where you want to install Windows, select the BOOTCAMP partition and click Format.
7.) You’ll then finish your Windows installation by following the on-screen commands.
8.) Finally, you will restart your computer. You can switch between OS X and Windows after Windows is installed. The Startup Disk preference pane in OS X or the Boot Camp system tray item in Windows can be used to select your startup disk from this point on. You can choose either OS to boot by default.
And that’s it! From here on, you should be able to run Windows trouble-free on your Mac.
Be sure to check out the Rocket Yard’s Tech Tips section for more tips and guides for your Mac or iOS device.
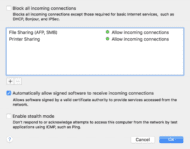

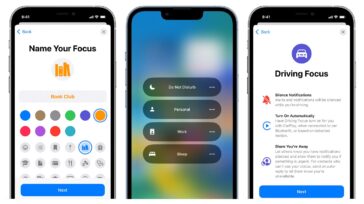

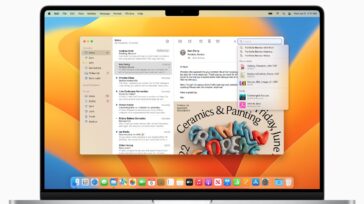



I NEW OWC HARD DRIVE i am have problem getting Windows 7 to connect to wifi ! Please help
Is there a workaround to install Windows on an Aura SSD (MacPro running Yosemite, Bootcamp insists the SSD is external)
Hello Tim,
Use of Windows on the Mac Pro Aura SSD requires direct installation of Windows to the drive. OS X’s Bootcamp utility is not supported.
Hi Tim, in case you missed it, OWC Revealed Apple Boot Camp Support for its Aura SSDs: http://blog.macsales.com/36403-owc-reveals-apple-boot-camp-support-for-ssds
Bootcamp/Windows7 worked fine on a 2TB Apple disk (original equipment on a mid-2010 iMac). Upgraded to 4TB disk and attempt to setup Bootcamp failed. Apple concluded Bootcamp may not support 4TB disk. No, you can’t partition it smaller or install on an external disk (Bootcamp requires internal boot device, single partition). If there is a solution I’d like to hear it.
Did they ever fix Bootcamp on Yosemite? When you upgrade from Mavericks to Yosemite with a working Bootcamp partition; Yosemite disables Bootcamp and you can no longer boot using your windows partition. Insight? I can’t find anything on Apple’s website or support sites. thanks
Boot Camp continued working on my Mid-2012 MacBook Pro (original internal HD) when upgrading from Yosemite to Mavericks.