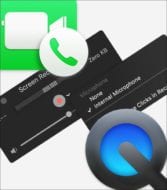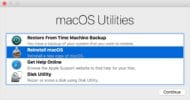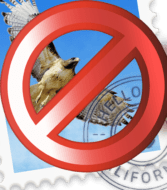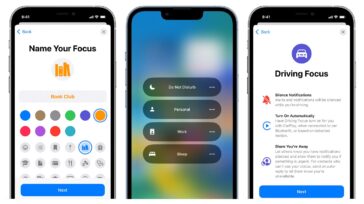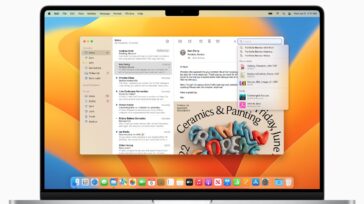Just as adding multiple monitors can be a quick way to work more efficiently at your desk, adding a second computer can be equally effective in increasing productivity; especially if you have a mix of operating systems. But how can two computers share one mouse and keyboard? With Symless Synergy, any combination of Macs and PCs can share keyboards and mice. No need for expensive hardware such as a Keyboard Video Mouse (KVM) switch!
Synergy sends keyboard and mouse data across your local network to multiple computers and is compatible with macOS, Windows, Linux, and Raspberry Pi. When moving between PC and Mac, the command key adapts just as you would expect for keyboard shortcuts, and you can copy / paste text across different computers.
There are two editions of Synergy, a commercial version with customer support and an open-source iteration available on GitHub.
Installation
Installation is straightforward, login to symless.com and download the edition for your OS. During installation accept security prompts. On macOS you’ll need to enable universal access permissions within System Preferences.
Once installation is complete, launch the software. A few things need to be configured:
- One system needs to be made the server, this computer’s keyboard and mouse will control other systems on the network.
- Write down the server’s IP address.
- Other stations need to be set as the client.
- On each client, enter the IP address of the server.
- Within Preferences, set an easy to remember name for each system. You’ll need to reference this name on other systems.
- Select Configure Server on the primary computer. Add each computer by the name entered in Preferences. Place the computers on how you’d like the mouse pointer to travel across monitors. Note, only horizontal or vertical travel is currently supported, no corner movements.
- Restart the software.
- Apply the server
Now, dragging your mouse between each system works seamlessly!
Connectivity Tips
For Synergy to work, all systems need to be on the same network so, connected to the same Wi-Fi for example. The software works best if all systems are on the same connection type, either all Wi-Fi or all Ethernet connections.
Another tip, you can set your Mac to automatically login when it is switched on and have Synergy launch right away. To do this move into Users and Groups, and enable Automatic login: your username, and Synergy to your list of Login Items.
Why use Synergy?
There are a lot of great options for power users with multiple desktops in the office including KVMs, VNC, and virtual machines. Each of these options have their benefits. Personally, I find KVMs can get very expensive, especially once you get into higher resolution models. I also enjoy seeing native performance on my monitors, rather than streaming a computer display.
Use cases
While Macs and PCs are increasingly becoming more alike these days, there are still exclusive applications on either platform. Apple users can enjoy exclusive applications like Logic Pro and Final Cut Pro X. Windows users will be quick to point out how many games are available on their platform. Either way, there are advantages to both platforms as your daily driver. A few suggestions on use cases for a dual system setup using Synergy:
Video Editors – Edit on one computer while another handles exports, transcoding, and rendering. In fact, many older Mac Minis are used in the film industry for this type of work.
Gamers – Have a dedicated PC for Twitch streaming off from the primary rig.
Home Office – Control a home computer and a work issued laptop from the same system.
Musicians – leverage the best of Mac and Windows exclusive plug-ins and instruments.
Industrial – industries such as surveillance, finance, and data management rely on dozens of machines performing routine tasks that need continual monitoring.
How Do You Use Synergy?
Do you use Synergy? Any suggestions on the types of workflows you could execute with a multi-system setup? Let me know in the comments, I’d love to hear about it!